ИНСТРУКЦИЯ ПО РАБОТЕ С QR- КОДОМ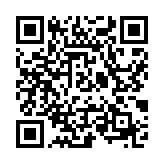 Чтобы считать код, просто включите приложение (при этом должен быть подключен Интернет), наведите экран вашего смартфона или планшета на QR-код. Программа его расшифрует и выдаст вам ссылку. Перейдя по ней, вы узнаете зашифрованную информацию.
Чтобы считать код, просто включите приложение (при этом должен быть подключен Интернет), наведите экран вашего смартфона или планшета на QR-код. Программа его расшифрует и выдаст вам ссылку. Перейдя по ней, вы узнаете зашифрованную информацию.
QR-код - это своеобразный штрих-код. Кодировать им можно абсолютно всё. Таким кодом можно обозначить не только товары, но и сайты, картины, целые школы и города. Считывать его можно не только с бумаги, но и со стен, мониторов телевизоров и т.д.
Чтобы QR-код расшифровать, нужно скачать простое приложение. Оно не занимает много памяти. Оно бесплатное.
Представленные здесь QR-коды можно использовать для тренировки, чтобы протестировать установленное вами приложение.
ИНСТРУКЦИЯ ПО РАБОТЕ С ИНТЕРАКТИВНЫМ ЛИСТОМ
Задание для внеклассного чтения "Рассказы Н.Носова" на 3 декабря. Делаем заранее!
ИНСТРУКЦИЯ ПО СОЗДАНИЮ ОБЛАКА СЛОВ
Есть большое количество сервисов для создания облака слов. Сегодня мы рассмотрим один из них - Tagul.
1. Перейти по ссылке на рабочий лист. 2. Создать копию рабочего листа.
Для этого в верхнем левом углу выбираем "Файл", далее "Создать копию", даём новое название (фамилия, имя ребёнка)
3. Выполняем задание только на своей копии.
4. Даём доступ к вашей работе учителю.
В правом верхнем углу находим "Настройки доступа", в строку вводим адрес электронной почты Виктории Николаевны.
nika150278@gmail.com
Жмём "Готово".
Задание для внеклассного чтения "Рассказы Н.Носова" на 3 декабря. Делаем заранее!
ИНСТРУКЦИЯ ПО СОЗДАНИЮ ОБЛАКА СЛОВ
1. Переходим по ссылке на сервис https://tagul.com
2. Регистрируемся (можно быстро войти через аккаунт Google)
3. Приступаем к созданию нового облака на сервисе. Для этого жмём на кнопку "Create new cloud".
4. Words Жмём кнопку для ввода слов и добавляем свой текст.
5. Shapes Выбираем картинку (объект) для визуализации.
Посмотреть на то, что получается, можно, нажав Visualize.
6. Fonts Чтобы отражались русские слова, нужно подобрать шрифт. Не все шрифты поддерживают кириллицу. Нужно пробовать различные шрифты и смотреть, что получается.
7. При необходимости можно поменять расположение слов (направление текста).
8. Настройка цветовых решений.
9. Для того, чтобы сохранить и опубликовать готовое облако, ищем вверху следующую строку.
Сначала сохраняем SAVE, потом нажимаем на SHARE (поделиться). Выбираем картинку, изображающую конверт, т.е. через электронную почту.
В первой строке записываем электронный адрес, куда посылаем наше облако слов, т.е. адрес классного руководителя.
nika150278@gmail.com
nika150278@gmail.com
Во второй строке пишем фамилию, имя ученика. Обязательно!!!
Третья строка для названия работы. Облако слов.
Нажимаем Send. Если всё сделано правильно, то вам сообщат, что почта доставлена. Нажимаем ОК.









Комментариев нет:
Отправить комментарий